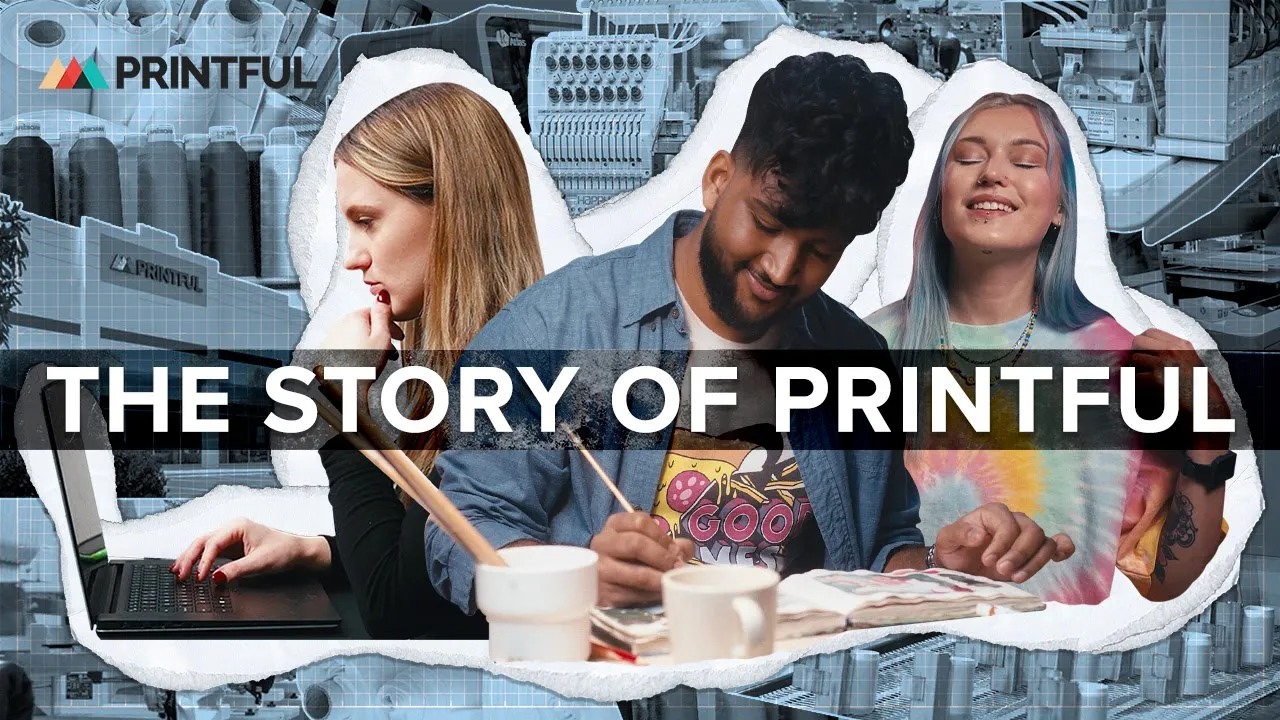-
Products
-
All products
-
Men's clothing
-
Women's clothing
-
Kids' & youth clothing
-
Hats
-
Accessories
-
Home & living
-
Collections
-
Brands
- adidas
- AS Colour
- Atlantis
- BagBase
- Beechfield Hats
- Bella + Canvas
- Big Accessories
- Champion
- Columbia
- Comfort Colors
- Cotton Heritage
- District
- Econscious
- Flexfit
- Gildan
- Independent Trading Co.
- Jerzees
- LAT Apparel
- Liberty Bags
- Next Level Apparel
- Otto Cap
- Port Authority
- Rabbit Skins
- SOL'S
- Sport-Tek
- Sportsman
- Shaka Wear
- Stanley/Stella
- Threadfast Apparel
- Tultex
- Under Armour®
- Yupoong
-
- Sell with Printful